安全快速的管理和使用你的文件——腾讯云轻量搭建ZFile
项目介绍
此项目是一个在线文件目录的程序, 支持各种对象存储和本地存储, 使用定位是个人放常用工具下载, 或做公共的文件库. 不会向多账户方向开发。
前端基于 h5ai 的原有功能使用 Vue 重新开发、后端采用 SpringBoot, 数据库采用内嵌数据库.
预览地址: https://zfile.jun6.net
搭建原因
- 需要随时取用的文件较多,正在使用的设备没用相对于的软件,而且有时在公共电脑上并不想输入账号密码,因为这样会导致信息泄露。搭建完成这个程序后,只需要一个浏览器即可访问自己的文件。
- 自己手中云盘较多,有时不知道自己想要的文件在哪里。
- 能够直接预览类似图片、视频这样的文件,方便快捷。
系统特色
- Docker 支持
- 文件数据库 (免安装)
- 直链功能
- 图片模式
- 文件夹密码
- 忽略文件夹
- 自定义 JS, CSS
- 自定义目录的 readme 说明文件
- 支持在线浏览文本文件, 视频, 图片, 音乐. (支持 FLV 和 HLS)
- 文件/目录二维码
- 同时挂载多个存储策略
- 缓存动态开启,
缓存自动刷新 (v2.2 及以前版本支持) 全局搜索 (v2.2 及以前版本支持)- 支持 S3 协议, 阿里云 OSS, FTP, 华为云 OBS, 本地存储, MINIO, OneDrive 国际/家庭/个人版/世纪互联版/SharePoint, , 七牛云 KODO, 腾讯云 COS, 又拍云 USS.
开始搭建
首先,你要拥有一台云服务器,这里购买的是腾讯云的轻量应用服务器。专属优惠购买连接:轻量应用服务器Lighthouse。新老用户同享!
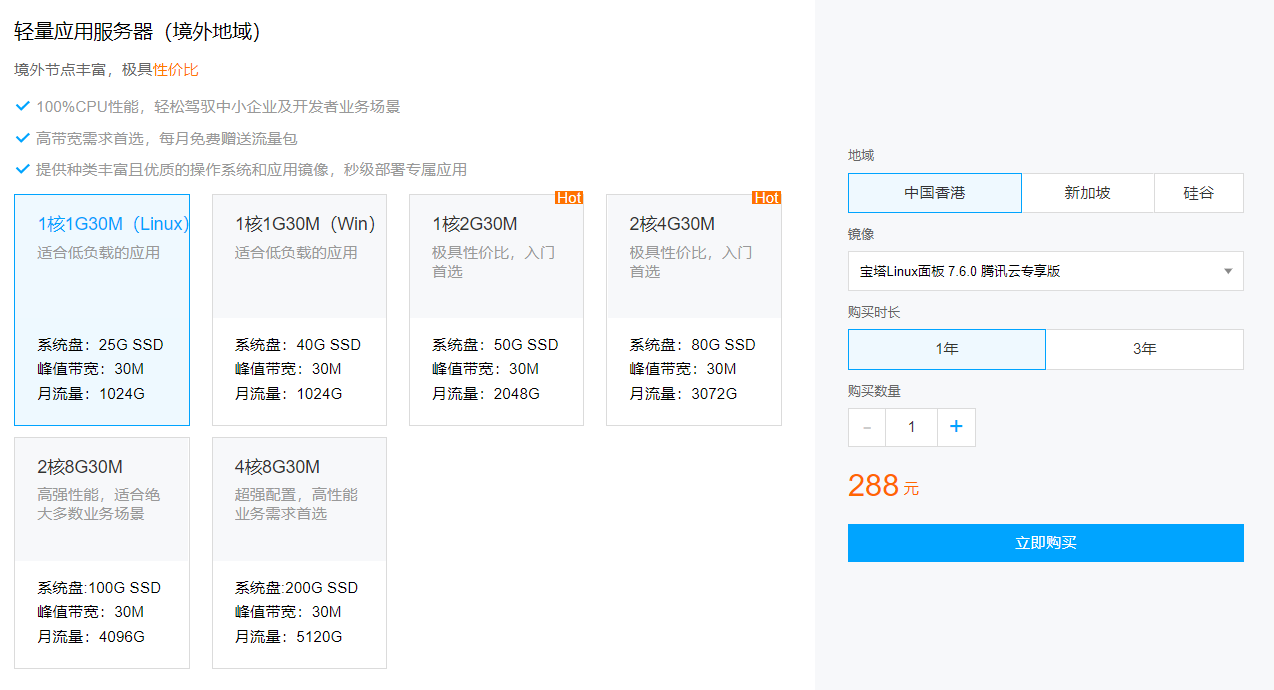
下面介绍两种搭建方式:
一、Docker搭建
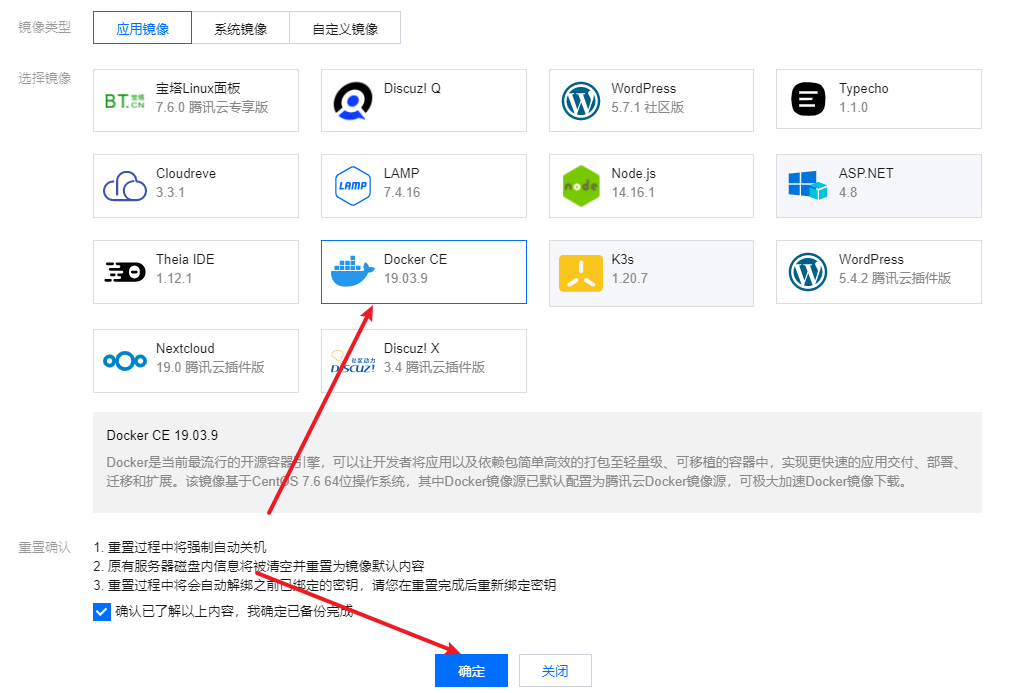
选购完服务器之后选择应用镜像下的Docker CE镜像,等待应用镜像安装完成。然后进入控制台登录服务器。
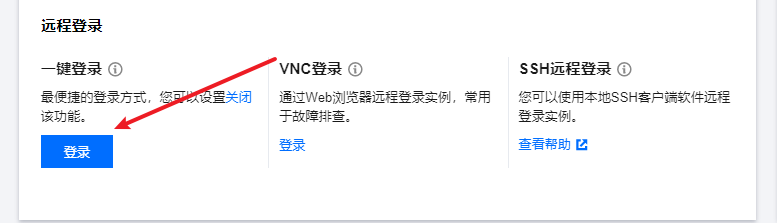
在控制台输入下面的代码:
docker pull zhaojun1998/zfile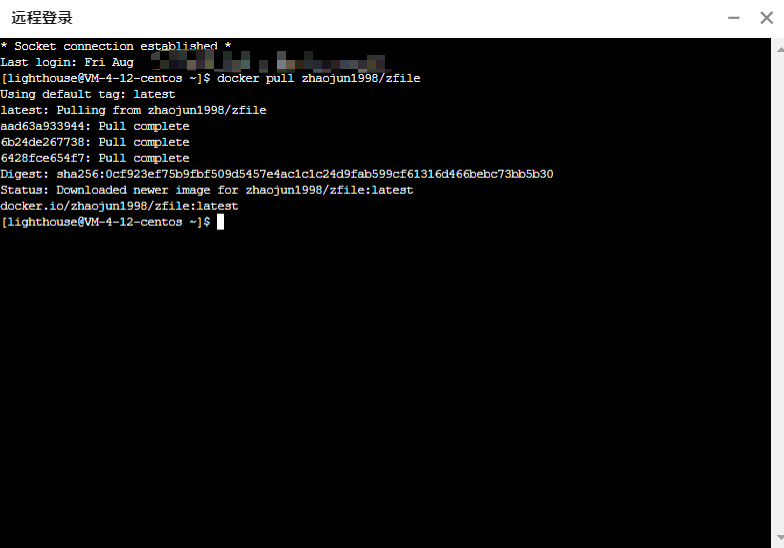
首次运行会自动创建数据库目录和日志文件目录,并映射到本地,分别为 /root/zfile/db (数据库文件) 和 /root/zfile/logs (日志文件). 后期迁移可直接将整个zfile目录备份恢复, 并再次执行以下命令。
docker run -d --name=zfile --restart=always \
-p 8080:8080 \
-v /root/zfile/db:/root/.zfile/db \
-v /root/zfile/logs:/root/.zfile/logs \
zhaojun1998/zfile
二、宝塔安装(Linux)
如果你已经拥有轻量或者购买轻量时想使用宝塔面板,那么请看这个安装教程。腾讯云轻量专属优惠购买:腾讯云轻量
购买时选择应用镜像的宝塔面板镜像。
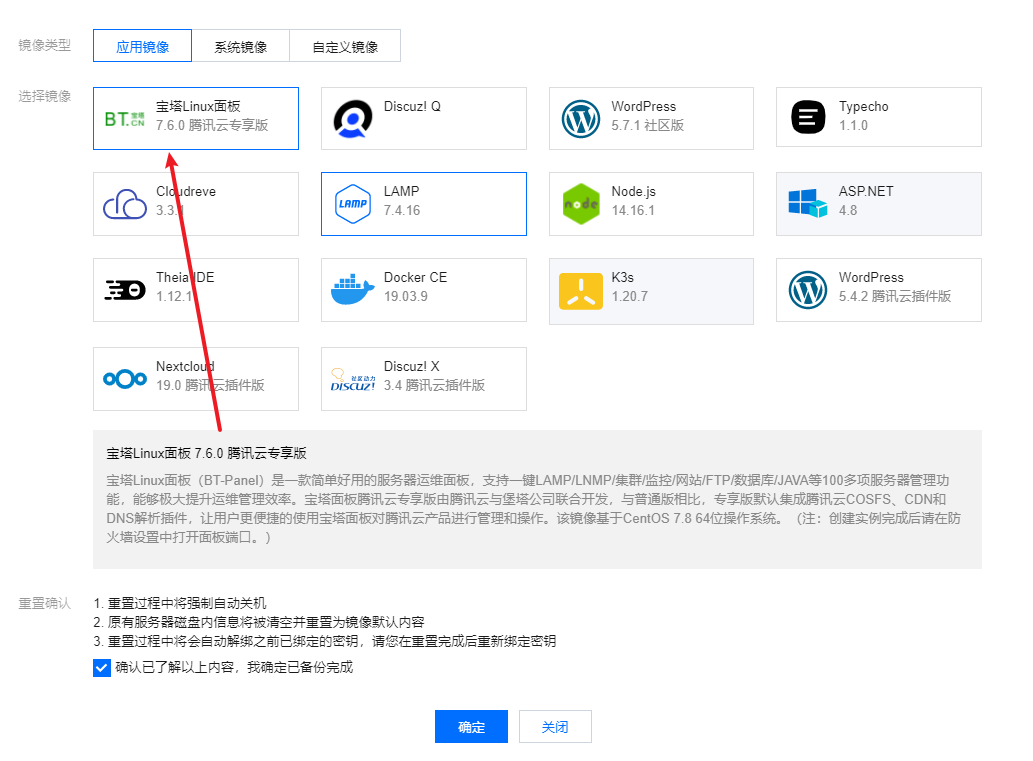
点击应用管理选项卡:
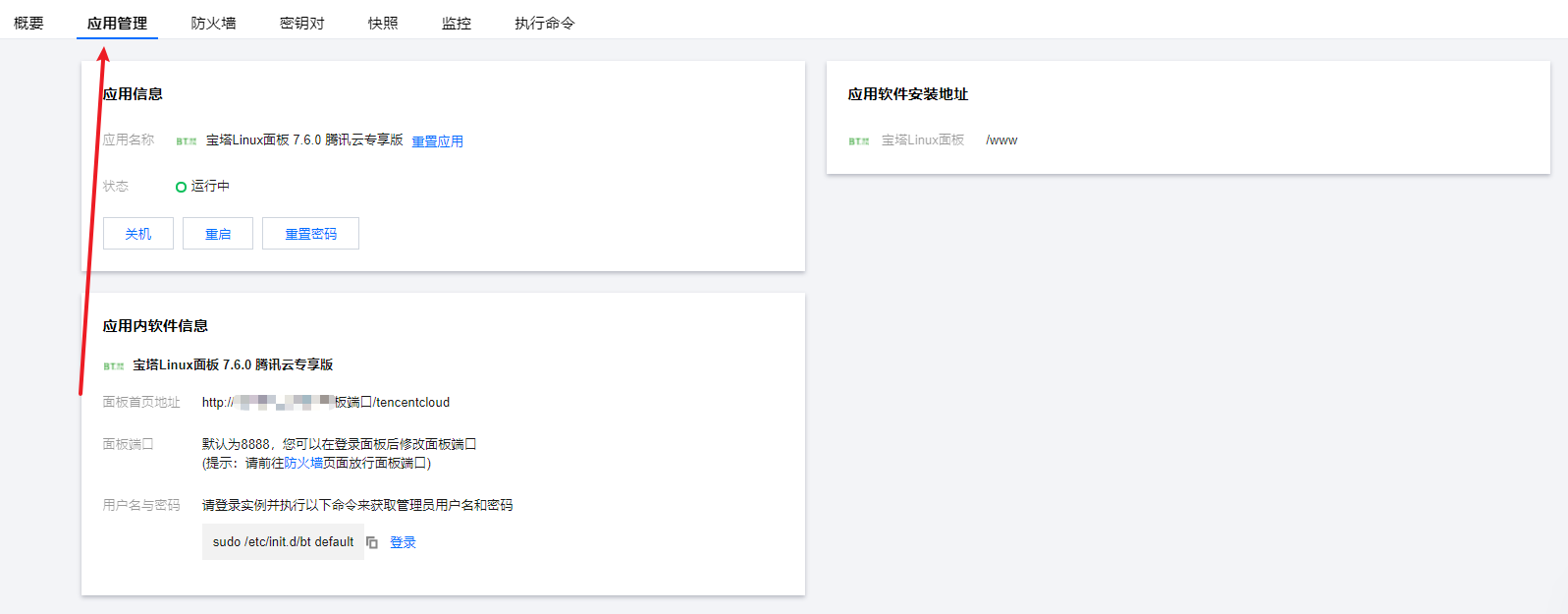
如果还没有放行端口记得去防火墙选项卡放行8888端口。
根据这个页面提供的面板首页地址去访问宝塔面板首页。
账号密码登录服务器输入
sudo /etc/init.d/bt default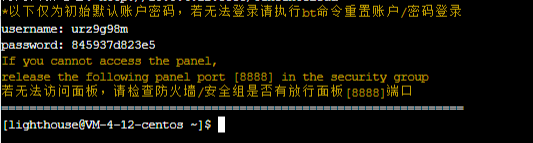
获取到账号密码之后登录宝塔面板并安装web环境。
如果你只想IP访问可以略过安装宝塔这一步,如果想域名访问需要在宝塔建立一个站点并做反向代理。
安装依赖
# CentOS系统
yum install -y java-1.8.0-openjdk unzip
# Debian/Ubuntu系统
apt update
apt install -y openjdk-8-jre-headless unzipCopy to clipboardErrorCopied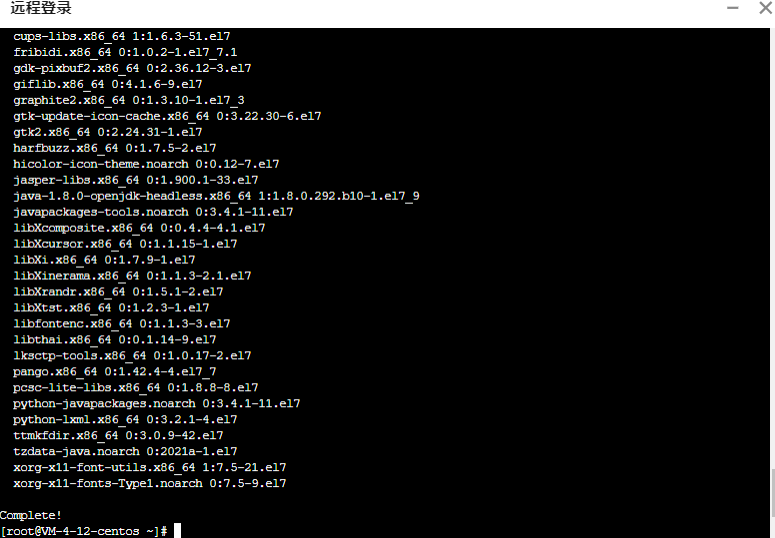
出现complete!即为安装成功。
下载项目
安装说明
下面命令中第一行表示默认安装到用户目录下: ~/zfile 下。
对于 root 用户, ~ = /root, ~/zfile 表示在 /root/zfile 路径下。
对于其他用户, ~ = /hone/用户名 表示在 /home/用户名/ 路径下。如对于 oracle 用户, ~/zfile 则表示安装在 /home/oracle/zfile 下。
如需更改安装路径, 请自行修改,如 export ZFILE_INSTALL_PATH=/data/zfile,表示安装在 /data/zfile 路径下。
export ZFILE_INSTALL_PATH=~/zfile
mkdir -p $ZFILE_INSTALL_PATH && cd $ZFILE_INSTALL_PATH
wget https://c.jun6.net/ZFILE/zfile-release.war
unzip zfile-release.war && rm -rf zfile-release.war
chmod +x $ZFILE_INSTALL_PATH/bin/*.shCopy to clipboardErrorCopied常用命令
以下为默认未修改安装路径下的情况,如修改了安装路径请自行更改命令所在路径。
~/zfile/bin/start.sh # 启动项目
~/zfile/bin/stop.sh # 停止项目
~/zfile/bin/restart.sh # 重启项目前端配置
如果IP访问则是IP加8080端口,域名访问则需要反向代理。记得在控制台开启8080端口,如果安装了宝塔,也要在宝塔上开端口。
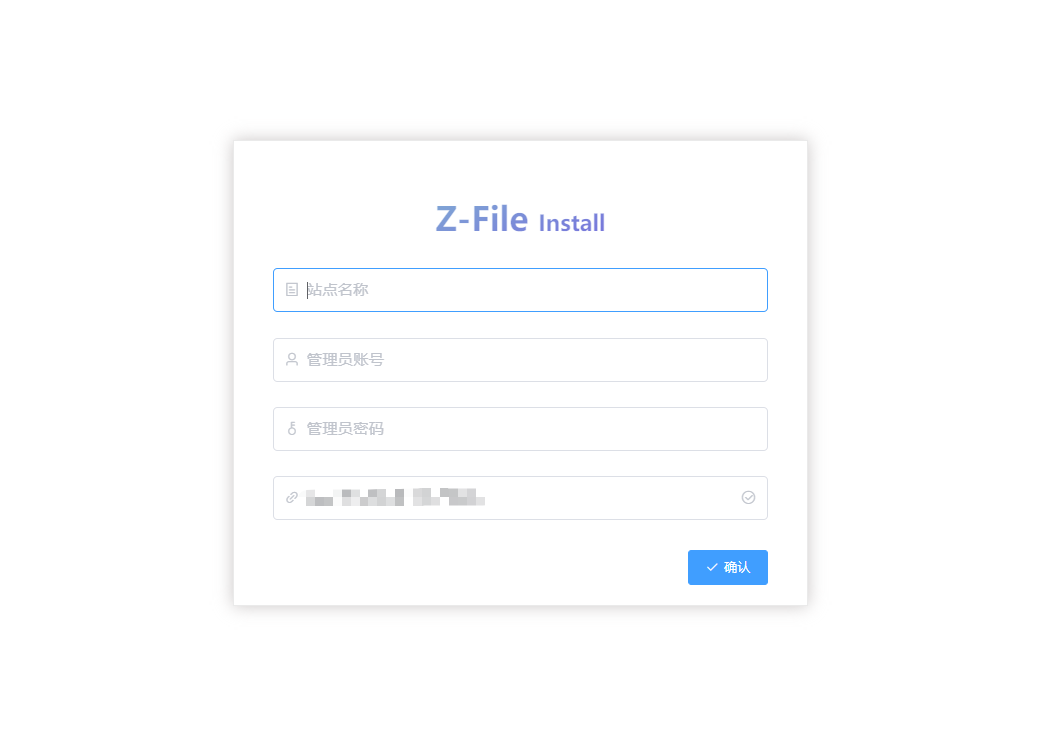
点击确定添加驱动器。
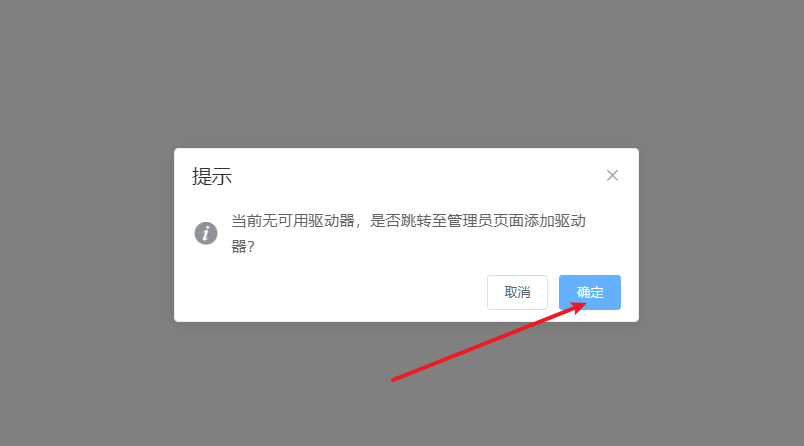
点击驱动器列表。
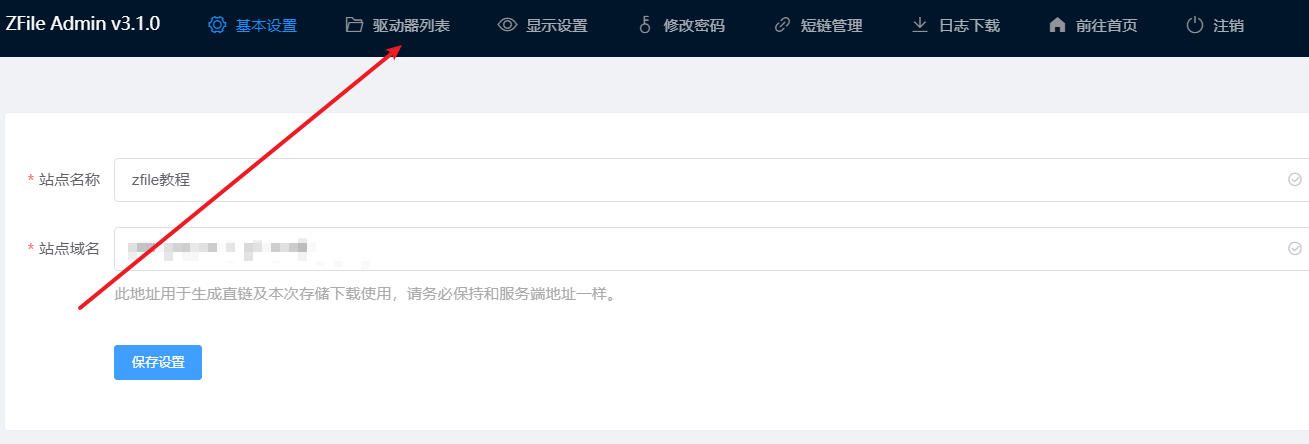
点击新增按钮。
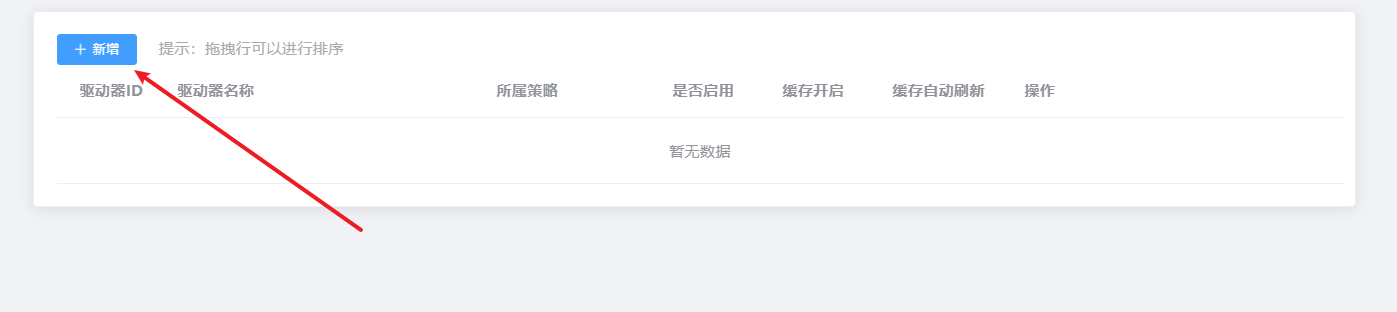
输入驱动器名称,选择你要存储的网盘,我这里拿OneDrive为例。
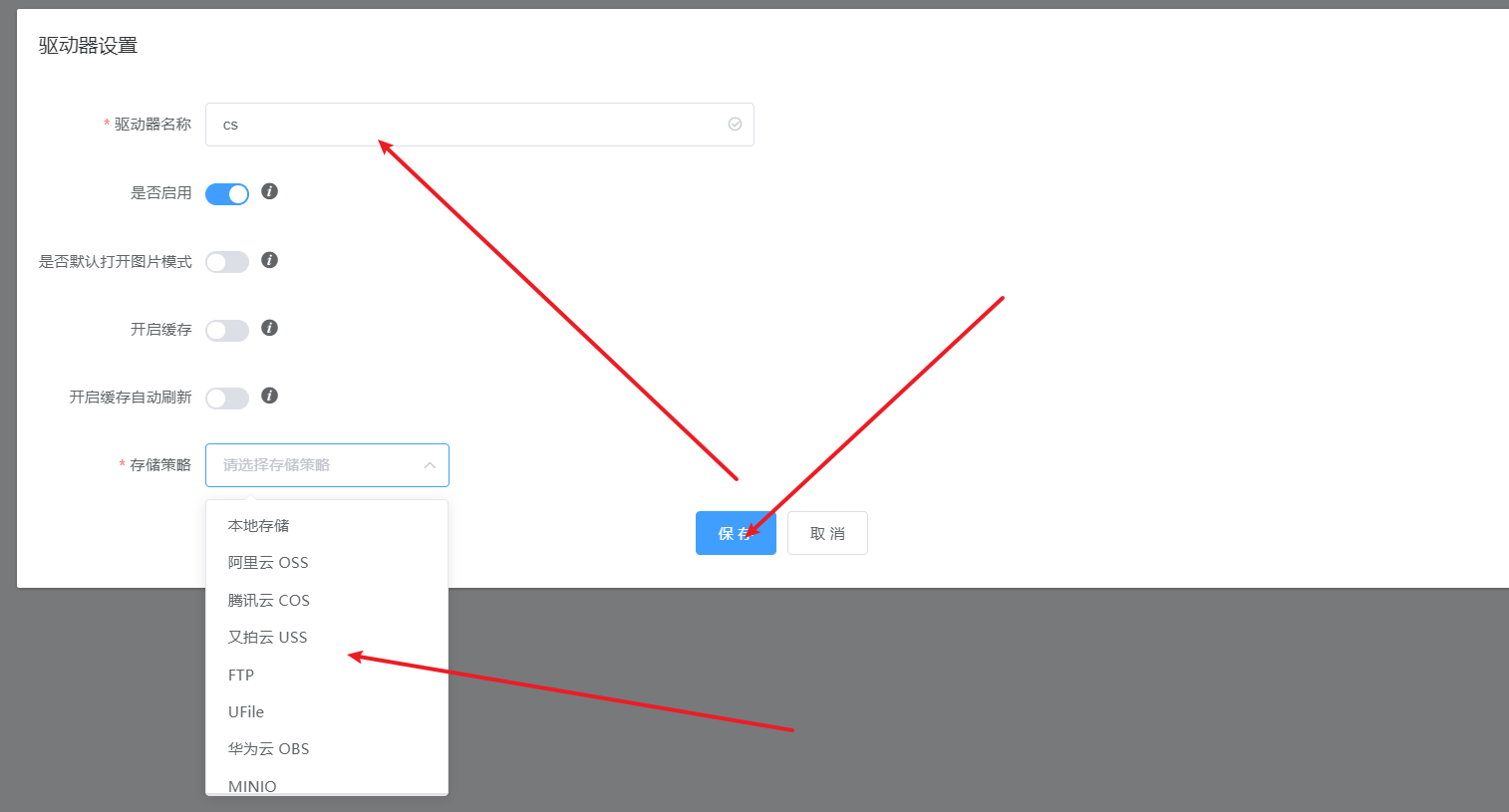
点击前往获取令牌,根据提示获得你OneDrive账号的令牌并填入相应位置。
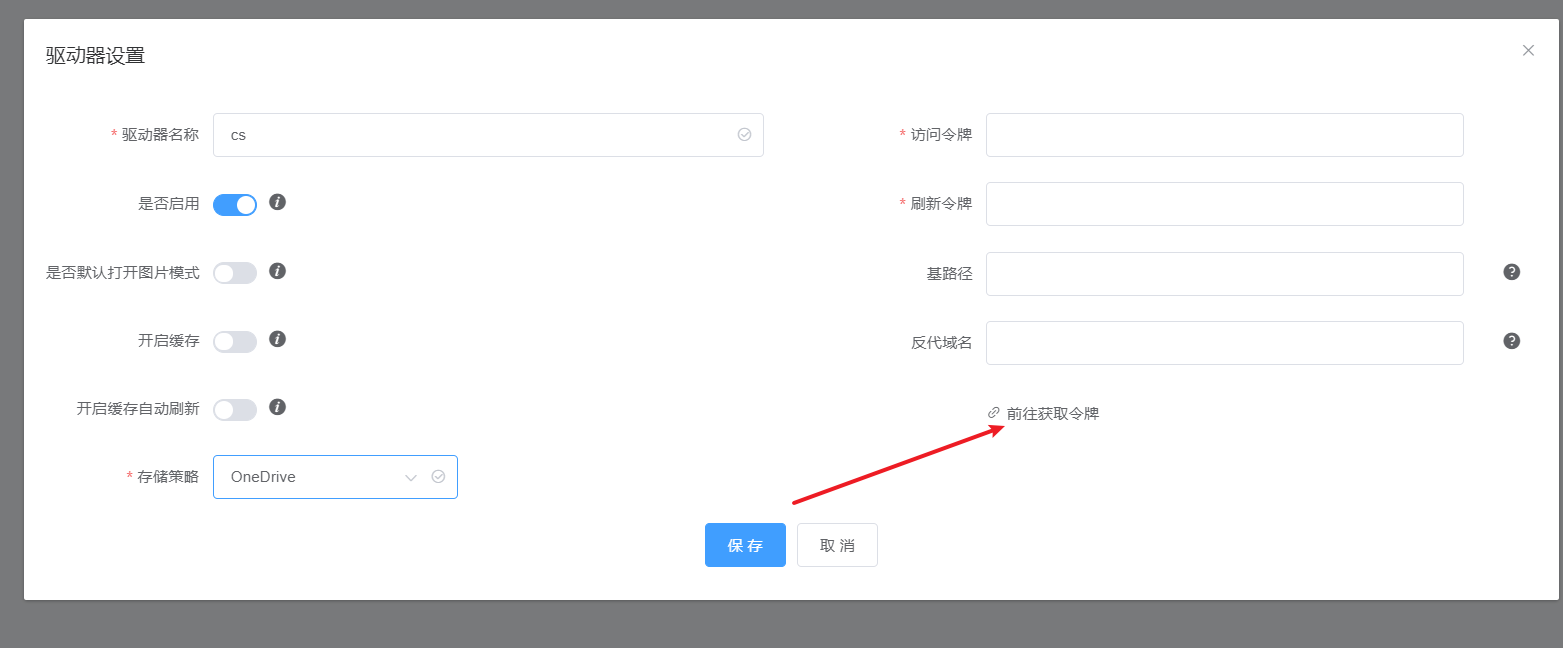
然后点击保存按钮。
这样你就把你自己的OneDrive挂载到网站上了,非常方便。公用设备拿取、存放文件再也不需要担心需要下载客户端和输入账号密码了。是不是很方便呢,你还可以挂载更多常见网盘程序,让你随时随地调用你的文件。不想公开的文件还可以设置密码,保障自己文件的安全。这样,一个轻便快捷的文件管理器就安装完成了~
我的博客即将同步至腾讯云+社区,邀请大家一同入驻:https://cloud.tencent.com/developer/support-plan?invite_code=35zhof44xt8gw


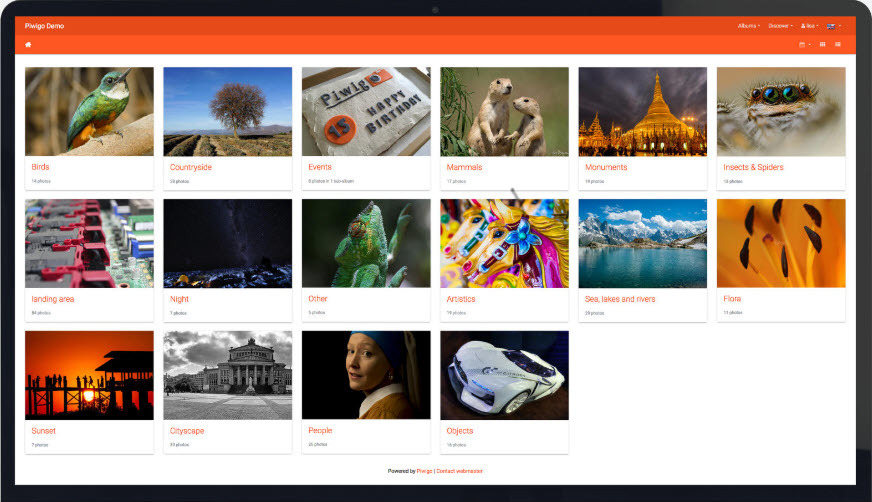
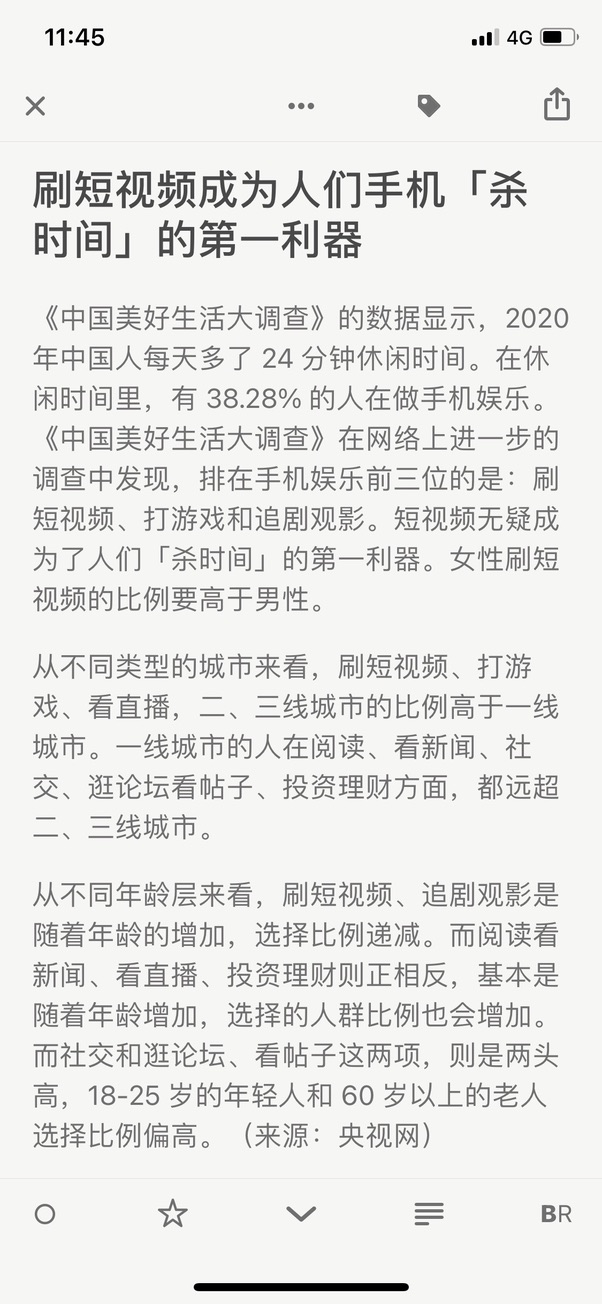
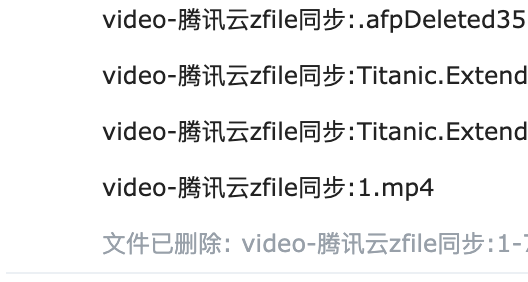
评论 (0)